gitlab使用教程
一、git安装
安装方式参考《Windows10下安装Git》;全部默认安装即可
二、生成ssh key
在桌面上右键Git Bash Here,打开bash终端,输入如下指令
# 1. 利用邮箱生成 ssh key
#注意邮箱替换为自己注册的邮箱
ssh-keygen -t rsa -b 4096 -C "your_email@example.com"
# 2. 输入 rsa 文件名, 默认为 id_rsa
# 注意!!! 这里需要你输入完整的路径,否则会在你当前路径下生成文件
Enter a file in which to save the key (/home/you/.ssh/id_rsa): [Press enter] # ~/.ssh/id_rsa_qc
# 3. 输入密码短语(无密码短语为空)
# 为了减少二次验证步骤可直接 回车键 跳过(即为空)
Enter passphrase (empty for no passphrase): [Type a passphrase]
Enter same passphrase again: [Type passphrase again]
你可在对应的目录查看生成的文件:
- Windows 操作系统文件地址为 C:\Users\你的用户名.ssh
- Linux 操作系统文件地址为 /home/你的用户名/.ssh
- Mac 操作系统文件地址为 /Users/你的用户名/.ssh
默认为 id_rsa(私钥) 和 id_rsa.pub(公钥)
三、上传密钥到gitlab
在上一步骤中,如果你使用默认配置,那么公钥文件为 id_rsa.pub;若输入的文件名为 id_rsa_qc 则对应的公钥文件为 id_rsa_qc.pub。
可用文本编辑器或 cat 命令获取该文件的内容,复制后上传即可。
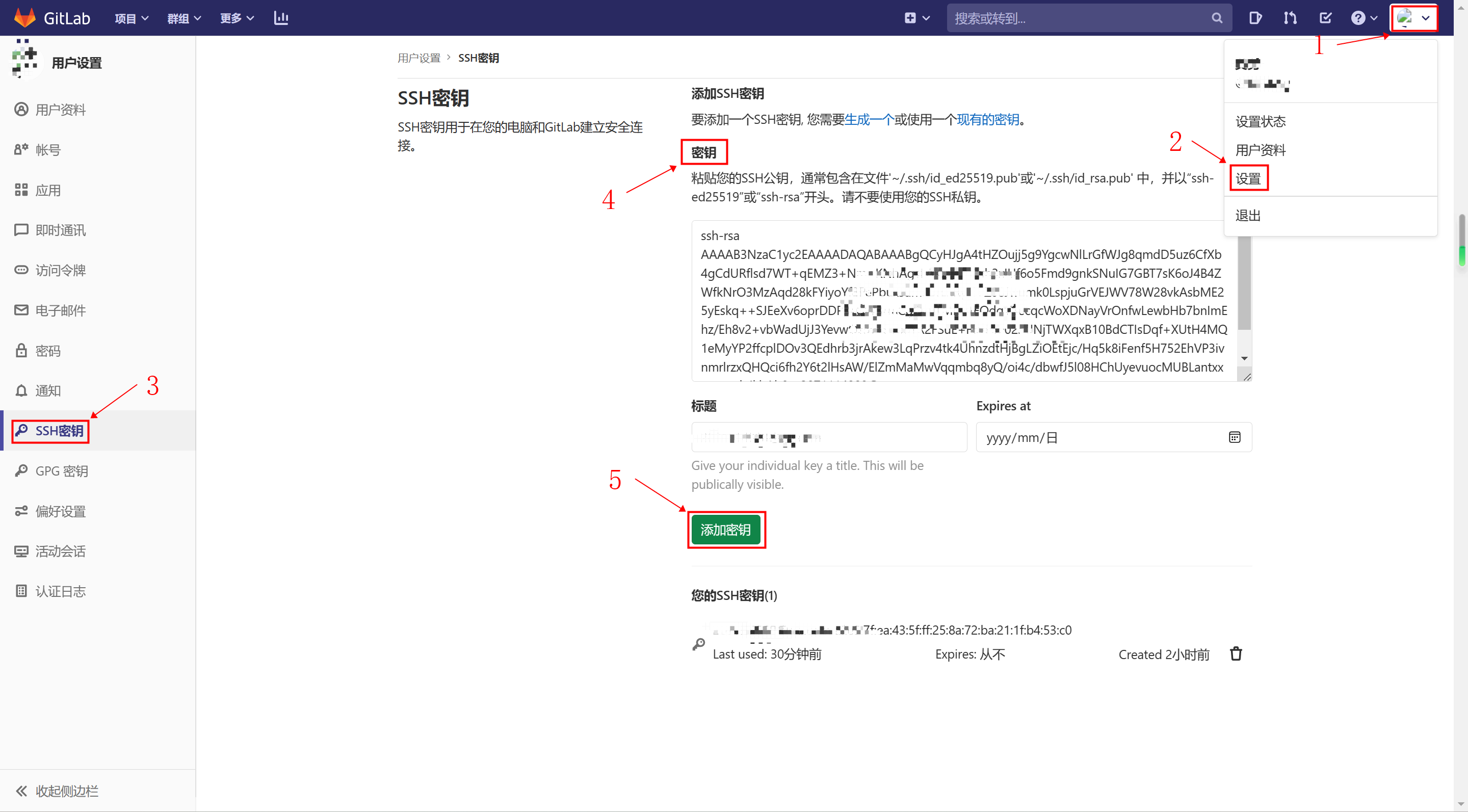
四、配置git的ssh非默认端口
SSH默认端口为22,而Git的访问是基于SSH的。
通常我们会更改服务器的SSH端口号,即当SSH的端口不是22上时,Git访问会出现:
ssh: connect to host xxx.com port 22: Connection timed out
fatal: The remote end hung up unexpectedly
无论客户端是在 windows 还是 linux ,配置访问的端口号,都是修改 用户的 .ssh 文件夹里的config文件
- Windows 操作系统文件地址为 C:\Users\你的用户名.ssh\config(如果没有则需要你自行创建且 config 文件,注意其无文件后缀名)
- Linux 操作系统文件地址为 /home/你的用户名/.ssh/config
- Mac 操作系统文件地址为 /Users/你的用户名/.ssh/config
如果该路径下没有config文件,则创建一个。
config中添加如下内容:
# 需注意,下方使用的认证密钥需与你上传的公钥匹配
# IdentityFile为你上传了 id_rsa 的公钥,那么下方需修改为 `IdentityFile ~/.ssh/id_rsa`
# host和hostname可以填写你远程仓库的域名或IP
Host 192.168.0.xx
HostName 192.168.0.xx
IdentityFile ~/.ssh/id_rsa
Port 30022
测试是否成功
ssh -T git@192.168.0.xx
# 返回你的帐号(拼音)则证明配置成功了
五、git相关命令
1.git全局配置
# 替换为你申请 gitlab 帐号时的姓名、邮箱地址
git config --global user.name "name"
git config --global user.email "xxxxxxx@qq.com"
2.创建一个新仓库
如果本地没有test工程,可以先克隆一份下来,然后新增或修改工程文件
git clone git@192.168.0.xx:name/qctest.git
cd qctest
touch README.md
git add README.md
git commit -m "add README"
git push -u origin master
3.推送现有文件夹
如果本地test文件夹,但是没有git管理,则使用下边的步骤,在本地test文件夹中执行下边的指令
cd existing_folder
git init
git remote add origin git@192.168.0.xx:name/qctest.git
git add .
git commit -m "Initial commit"
git push -u origin master
4.推送现有git仓库
如果本地已经有一个git仓库,想传到这个项目中,则使用下边的步骤
cd existing_repo
git remote rename origin old-origin
git remote add origin git@192.168.0.xx:name/qctest.git
git push -u origin --all
git push -u origin --tags
5.删除项目
如果建完项目后想删除
进入你需要删除的项目–找到项目的设置–找到项目的高级设置–展开项目的高级设置–点击删除项目–输入你要删除的项目名称
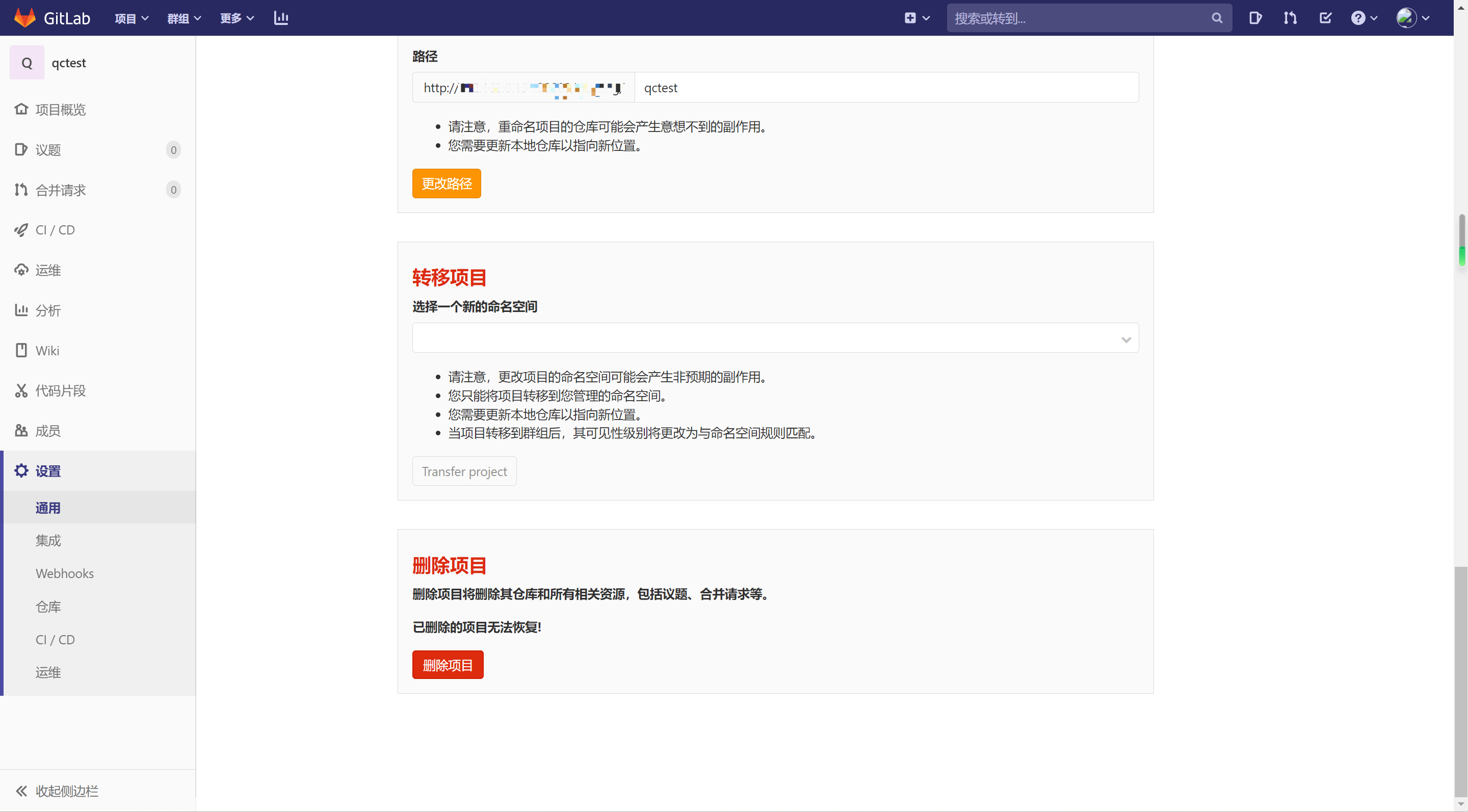
6.下拉项目
如果想从服务器上下拉一个项目,只需要在终端运行git clone即可
git clone git@192.168.0.xx:name/qctest.git
运行后即可在本地生成test文件夹和其下边的文件,如果对里边的内容进行修改,并提交更改,则运行以下指令即可
git init
git add .
git commit -m "First Modify"
git push -u origin master
服务器端的代码就对应着完成了更新
7.查看日志
使用git log可查看修改日志
git log
8.提交分支
# 创建新分支
git branch dev
# 将工作区恢复到上次提交的内容,同时备份本地所做的修改
git stash
# 切换分支
git checkout dev
# 从 git 栈中获取到最近一次 stash 的内容,之后会删除栈中对应的 stash
git stash pop
# 添加所有(已修改)文件
git add .
# 添加到本地仓库,Win 注释用双引号
git commit -am "first commit init project"
# 获取
git pull origin 远程名称
# 推送
git push origin 远程名称
9.回退版本
# 查询提交记录,查看 commit_id
git log
# 回退到上个版本
git reset --hard HEAD^
# 回退到前3次提交之前,以此类推,回退到n次提交之前
git reset --hard HEAD~3
# 退到或进到指定位置
git reset --hard commit_id
# 强推到远程
git push origin HEAD --force
10.其他操作
如果涉及到版本回溯、分支管理等内容,可具体参考《廖雪峰git教程》
